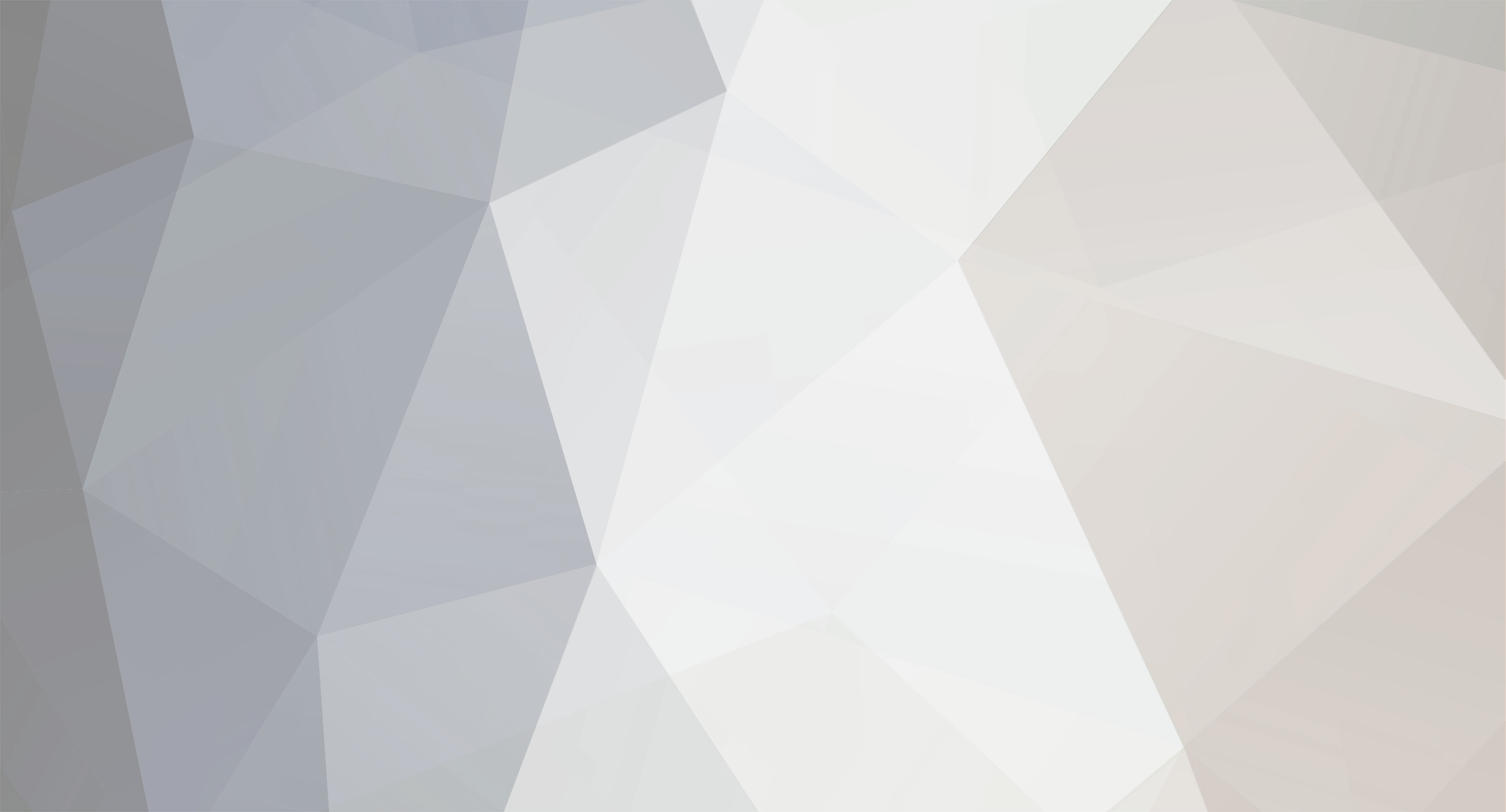
Agoraphobic
-
Posts
1045 -
Joined
-
Last visited
Never
Content Type
Profiles
Forums
Calendar
Posts posted by Agoraphobic
-
-
Welcome to the forum!
Using the _Show Choice_ and _Conditional Branch_ feature you can have up to an infinite amount of upgrades. In my example I have 3 choices. I only did code for the Iron Sword, however you can do the Bronze Armor identically.
I could easily add a fourth choice that asks for more upgrades and just put a _Show Choice_ inside of a _Show Choice_. You also can just keep adding _Conditional Branches_ inside a _Conditional Branch_ to make more items required for the crafting. Also if you have the item equipped it won't register you have the item for the crafting.
Hoped that helped.
>! [](http://www.freemmorpgmaker.com/files/imagehost/#6d3a8ccc202967e7b630b4c27210055b.jpg)
Note: If the item only requires one type of a certain item you can change it in the Call Shop. So you can say a Wood Staff requires 5 logs to craft. -
What I normally do when I first start is to create a min/max chart for the following;
_Hp, Damage done by attacks, Damage done by spells, Armor, Parry, etc._
This allows you to get a good idea what is the bare minimum, the average, and the absolute maximum that can happen for each class. This is a good starting point, however only through testing will you make sure everything is close to 100% correct.
Example of a HP min/max chart. (It's not wanting to align right, added the attachment).
>! HP Averages HP = (Vitality x100) + (Strength x 25)
>! Level Stat Min Stat Avg Stat Max HP Min HP Avg HP Max
1 Stat: 3 Stat: 5 Stat: 13 375 625 1375
2 Stat: 4 Stat: 8 Stat: 24 500 1000 2500
3 Stat: 5 Stat: 11 Stat: 35 625 1375 3675
4 Stat: 6 Stat: 14 Stat: 46 750 1750 4800
5 Stat: 7 Stat: 17 Stat: 57 875 2125 5925
6 Stat: 8 Stat: 20 Stat: 68 1000 2500 7050
7 Stat: 9 Stat: 23 Stat: 79 1125 2875 8175
8 Stat: 10 Stat: 26 Stat: 90 1250 3250 9300
9 Stat: 11 Stat: 29 Stat: 101 1375 3625 10425
10 Stat: 12 Stat: 32 Stat: 112 1500 4000 11550
11 Stat: 13 Stat: 35 Stat: 123 1625 4375 12675
12 Stat: 14 Stat: 38 Stat: 134 1750 4750 13800
13 Stat: 15 Stat: 41 Stat: 145 1875 5125 14925
14 Stat: 16 Stat: 44 Stat: 156 2000 5500 16050
15 Stat: 17 Stat: 47 Stat: 167 2125 5875 17175
16 Stat: 18 Stat: 50 Stat: 178 2250 6250 18300
17 Stat: 19 Stat: 53 Stat: 189 2375 6625 19425
18 Stat: 20 Stat: 56 Stat: 200 2500 7000 20550
19 Stat: 21 Stat: 59 Stat: 211 2625 7375 21675
20 Stat: 22 Stat: 62 Stat: 222 2750 7750 22800 -
Welcome to the forum Geara! If you need anything don't be afraid to ask.
-
Let me be the first person to say, Welcome to the forum! Best of luck on your endeavor.
-
What you're wanting to do is a source edit. You will need a copy of vb6 to open up the Server.vbp.
Find this code.
```
Function GetPlayerVitalRegen(ByVal index As Long, ByVal Vital As Vitals) As Long
Dim i As Long
' Prevent subscript out of range
If IsPlaying(index) = False Or index <= 0 Or index > MAX_PLAYERS Then
GetPlayerVitalRegen = 0
Exit Function
End If
Select Case Vital
Case HP
i = (GetPlayerStat(index, Stats.Willpower) * 0.8) + 6
Case MP
i = (GetPlayerStat(index, Stats.Willpower) / 4) + 12.5
End Select
If i < 2 Then i = 2
GetPlayerVitalRegen = i
End Function
```
Change it to this to completely stop regeneration.
```
Function GetPlayerVitalRegen(ByVal index As Long, ByVal Vital As Vitals) As Long
Dim i As Long
' Prevent subscript out of range
If IsPlaying(index) = False Or index <= 0 Or index > MAX_PLAYERS Then
GetPlayerVitalRegen = 0
Exit Function
End If
Select Case Vital
Case HP
i = 0
Case MP
i = 0
End Select
GetPlayerVitalRegen = i
End Function
``` -
Friendship is magic.
-
Welcome to the forum! I recommend checking out the "Official Guide" and "Tutorial" Section when you get the chance. Here is a great guide Robin made that should help.
http://www.touchofdeathforums.com/smf2/index.php/topic,68363.0.html -
Annie: "Have you seen my bear Tibbers?"
(Let's see how many people get the reference, hehe.) -
Did you make those from scratch? If so very nice work, those will help out a lot of people. Thank you.
-
(In the process of updating)
**Introduction**
Welcome to the Eclipse Event System Tutorial! If you're new to the Event System, this is the place for you. The Event System will become second nature to you if one does the following: read this topic, practice working in the Event System, applying what you learned, and finally asking questions when you're stuck. Although the Event System can be overwhelming, I broke it into sections, added pictures, and finally will explain in more detail what each function does.Lastly this topic is made for people familiar with the Admin Panel, and are ready to start creating Events. If you're not familiar with the Admin Panel, take some time to familiarize yourself with all the aspects of it.
* * *
* * *
**I opened an Event, now what?**
So you went to the map editor, placed an _Event_, now you're wondering what do I do?
Let's do a general overview of what everything does.
Your screen should look similar to this.
>! 
First set of items we're looking at.
>! **Name**
>! This is the name of an event. It is very good practice to name all your _Events_. Try to name the _Event_ so that it makes sense when you look at it.
>! **Bad Name Example:** guy25
>! **Good Name**: Leona Thundercaller
>! New Page
>! These are your pages of Events that run in numerical order; however, can be changed by the use of Conditions. On your screen you should see a tab with the number 1\. Clicking the "New Page" button adds a second page with the number 2; If you continue clicking, it creates additional pages. The first page is the code that runs first, you will need to use any number of _Conditions_ to change it to another page.
>! For example, I set the _Condition_ for page 2 to activate when the player has a certain item in their inventory. Once the new page is activated the previous page is ignored, unless you have a _Condition_ to have it reset back to the page. I'll go into more detail on _Conditions_ later in the guide.
>! Simply think of it as one of those choose your path adventure books. If you choose do an action it will tell you to skip to a certain page, if you choose to do something else, you go to another page.
>! Copy Page
>! This copies the entire page so you can paste it. This is great if you're running the same event on every map, saves so much time.
>! Paste Page
>! Pastes the page you previously copied.
>! Delete Page
>! It deletes the current tab you're on.
>! Clear Page
>! It clears all the code on the page.
>! **Second Set of items we're looking at.**
>!
>! Conditions
>! There are four conditions that you can set to not allow the page to run, unless each _Condition_ is met. I go into more detail on _Conditions_ later in the guide.
>! Movement
>! Here you can set the type of movement for the event, the speed that the event moves, and how often does the event move.
>! Positioning
>! You have three options here; _Below Character_, _Same Level_, _Above the character_. If you check the "Walk Through" option it you can pass through the Event, with the Event graphic appearing below you, same level as you, or above you. Most Events are set to _Same Level_ as it prevents clipping issues on larger sprites.
>! * * *
>! Trigger
>! There are three triggers every event uses; Action Button, Parallel processing, and Player Touch. It is to be noted none of this Events will run if you have _Conditions_ that are not met.
>! Action Button
>! The Event will not run unless you hit Ctrl (unless you changed it) on it.
>! Parallel processing
>! The Event will automatically run when you enter the map.
>! Player Touch
>! The event will automatically run when the player touches the event.
>! * * *
>! Options
>! There are four options you can enable for the event; _No Walking Animation_, _Direction Fix_, _Walk Through_, and _Show Name_.
>! _No Walking Animation_
>! The Event when moving won't display any walking animation, the Event will just "slide" into new tiles.
>! _Direction Fix_
>! The Event when moving will always face the default direction of when the graphic was made or changed through code.
>! * * *
>! _Walk Through_
>! The Event no longer blocks pathing, and players can simply walk through it unhindered.
>! _Show Name_
>! Shows the Event's name on the map for all to see.
>! Final set of items we're looking at.
>!
>! _Label Variables/Switches_
>! This is where you name your Player Variables
and Player Switches
in Eclipse. When you name the Player Variable
or Player Switch
try to name it so that it makes sense.
>! Bad Player Variable
/Switch
Name Example: twochooseroad
>! Good Player Variable
/Switch
Name: Leona's Love Counter
>! Although you can't "Comment" right now in the _Event system_, a good practice is to "Comment" your code. I recommend writing in a notebook the name of your Player Variable
/Switch
and what it does. Doing this allows you to quickly check what a Player Variable
/Switch
does when you go back to it at a later date.
>! * * *
>! * * *
>!
>! **Alright, now I'm ready to add stuff to the Event!**
>!
>! So you hit the add button and two pages appear before you with all kinds of stuff to click. What do you do now, what does everything mean? Fear not for I'll explain it very simply to you!
>!
>! The Three Pages of Command Windows
>!
>! 
>!
>!
>! Message Area
>!
>! **Show Text**
>! The _Show Text_ feature allows you to create a message in the message box and creates a player prompt to click to continue. The _Show Text_ feature doesn't allow you to change text color and has a default color of white.
>!
>! 
>! **Show Choices**
>! The _Show Choices_ feature allows you to create a message in the message box, then creates up to four prompts for a player to choose from. The _Show Choices_ feature also doesn't allow you to change the text color and has a default colors of white. You can set code under each prompt to run if that choice is selected.
>!
>! 
>! Add Chatbox Text
>! The _Add Chatbox Text_ feature allows you to create a message of a chosen color in the message box. This feature also allows you to send the message just to the player, the entire map, or to everyone on the server.
>!
>! 
>! **Show Chatbubble**
>! The _Show Chatbubble_ feature allows you to create a chat bubble with written text over the player, a NPC, or a chosen event. _The Show Chatbubble_ feature doesn't allow you to change the text color and has a default color of black.
>!
>! 
>! * * *
>!
>! **Event Progression Area**
>!
>!
>! **Player Variable**
>! This allows you to call a chosen Player Variable
and edit it. You can either Add, Subtract, or Set a number to the Player Variable
. Selecting Random allows you to have a random number generated for the Player Variable.
To assign a random number to a Player Variable
you first enter the lowest number that it can be, then you set the highest number you want it to be. That is called the "Range", after setting the "Range" the Player Variable
does all the work and randomly generates a number in the parameters you set for the Player Variable
to be.
>! Please read my Player Variable
guide for a more detailed look on Player Variable
s
.
>!
>! 
>! **Player Switch**
>! This allows you to choose a chosen Player Switch
, and either turn it on (True), or turn it off (False). Turning a Player Switch
on, or off is permanent (even upon server restart), unless you change it in an Event.
>! Please read my Player Switch
guide for a more detailed look on Player Switches
.
>!
>! 
>! **Self Switch**
>! This allows you to turn on or off a Self Switch
in an Event. Reloading the map or server resets the Self Switch
.
>! Please read my Player Switch
guide for a more detailed look on Self Switches
.
>!
>! 
>! * * *
>!
>! **Flow Control**
>!
>! **Conditional Branch**
>! This allows you to create a Conditional Branch to check for certain conditions. If the conditions are met, the code below it runs. If the conditions are not met, the "Else" script runs. It is possible to put Conditional Branches within others to have multiple conditions.
>! Please read my Conditional Branch guide for a more detailed look on Conditional Branches.
>!
>! 
>! **Exit Event Process**
>! Whenever the Event comes upon this line, it automatically ends the Event.
>!
>! 
>! **Label**
>! Will come back to this.
>! **Go to Label**
>! Will come back to this.
>! * * *
>!
>! **Player Control**
>!
>! **Change Items**
>! The _Change Items_ feature allows you to add, subtract, or set the amount of a certain item for the player. For an example you can take the "Frog Eye" quest item from the player and grant him 100 Gold Coins.
>!
>! 
>! **Restore Hp**
>! The _Restore Hp_ feature simply fully restores the player's Health Points.
>!
>! 
>! **Restore Mp**
>! The _Restore Mp_ feature simply fully restores the player's Magic Points.
>!
>! 
>! **Level Up**
>! The _Level Up_ feature grants a single Level to the player.
>!
>! 
>! **Change Skills**
>! The _Change Skills_ feature can either give or take away a chosen skill from the player.
>!
>! 
>! **Change Class**
>! The _Change Class_ feature allows you to change the player's class to another chosen class permanently.
>!
>! 
>! **Change Sprite**
>! The _Change Sprite_ feature allows you to change the player's character sprite to another chosen sprite permanently.
>!
>! 
>! **Change Gender**
>! The _Change Gender_ feature allows you to change the player's gender to male or female permanently.
>!
>! 
>! **Change PK**
>! The _Change PK_ feature allows you to set pvp on or off for the player.
>!
>! 
>! **Give Exp**
>! The _Give Exp_ feature allows you to give the player a set amount of Experience Points. This feature is usually used to grant the player experience for completing a quest, exploring, or working a profession.
>!
>! 
>! * * *
>!
>! **Movement**
>!
>! **Warp Player**
>! The _Warp Player_ feature allows you warp the player to a new location (even a new map). With this feature you're also able to change the direction the player is facing.
>!
>! 
>! **Set Move Route**
>! The _Set Move Route_ allows you to set the movement route of the event (NPC usually). You can also change the graphics, speeds, and other nifty features.
>!
>! 
>! **Force Spawn NPC**
>! The _Force Spawn NPC_ feature allows you to instantly cause a chosen NPC to respawn.
>!
>! 
>! * * *
>!
>! Animation
>!
>! **Play Animation**
>! The _Play Animation_ feature allows you to play a chosen animation at the player's location, an event's location, or the tile it's on.
>!
>! 
>! * * *
>!
>! Shop and Bank
>!
>! **Open Bank**
>! The _Open Bank_ feature simply opens the player's bank window and allows them to interact with it.
>!
>! 
>! **Open Shop**
>! The _Open Shop_ feature opens a chosen shop's window for the player to trade from.
>!
>! 
>! * * *
>!
>! **Cut-Scene Options**
>!
>! **Fade In**
>! The _Fade In_ feature slowly fades the screen black.
>! It is important when using the _Fade In_ feature you also use the _Fade Out_ feature at some point.
>! *Important*
>! I came upon an issue that should be noted here. Using the _Fade In_ feature will make you to be unable to see Events in the map editor during the duration of the _Fade In_ feature. If you should close the Event without using the _Fade Out_ feature you will have a fun time opening the Event back up, you will have to reset the server.
>!
>! 
>! **Fade Out**
>! The _Fade Out_ feature is used in conjunction with the _Fade In_ feature to restore sight to the player.
>!
>! 
>! **Flash White**
>! The _Flash White_ feature simply flashes the screen white for a second.
>!
>! 
>! * * *
>!
>! Map Functions
>!
>! **Set Fog**
>! The _Set Fog_ feature allows you to choose a fog type, the fog speed, and how transparent it is. This will appear on the screen over everything.
>!
>! 
>! **Set Weather**
>! The _Set Weather_ feature allows you to choose what kind of weather you want the map to have and how intense it is.
>!
>! 
>! **Set Map Tinting**
>! The _Set Map Tinting_ feature allows you to change the tint of the map to a chosen color. This is great for setting the mood of a map. The town is on fire? Change the tint of the map to a crimson color. Possibilities are almost endless for the uses of this.
>!
>! 
>! * * *
>!
>! Music and Sound
>!
>! **Play BGM**
>! The _Play BGM_ stops the current song that is playing and plays the new chosen song.
>!
>! 
>! **Fade Out BGM**
>! The _Fade Out BGM_ feature slowly fades out the current song that is playing.
>!
>! 
>! **Play Sound**
>! The _Play Sound_ feature plays a chosen sound.
>!
>! 
>! **Stop Sound**
>! The _Stop Sound_ feature stops all the current sounds that are playing.
>!
>! 
>! * * *
>!
>! **ETC**
>!
>! **Wait**
>! The _Wait_ feature allows you to have the _Event_ wait a chosen amount of seconds before continuing running the rest of the _Event_.
>!
>! 
>! **Set Access**
>! The _Set Access_ feature allows you to set how much access a certain player has to the server. For example making someone an administrator or demoting them to a regular player.
>!
>! 
>! **Custom Script**
>! Allows you to run a chosen Script. This requires vb6 and is a source edit.
>! How to create a Custom Script.
>!
>! Open up Server.vbp and find the below code in _modCustomScripts_.
>! ```
Public Sub CustomScript(index As Long, caseID As Long)
Select Case caseID
Case Else
PlayerMsg index, "You just activated custom script " & caseID & ". This script is not yet programmed.", BrightRed
End Select
End Sub
```
Simply add a Case 1 and put in code that you want to run. If you want to add an additional script simply add a Case 2, Case 3, etc in that order.
>! Notice all the code is after Select Case caseID and before the Case Else. Also the Cases are in numerical order.
>!
>! ```
Public Sub CustomScript(index As Long, caseID As Long)
Select Case caseID
>! Case 1
>! MsgBox "I'm a box."
>! Case 2
PlayerMsg index, "Cool text!"
>! Case Else
PlayerMsg index, "You just activated custom script " & caseID & ". This script is not yet programmed.", BrightRed
End Select
End Sub
```
**Whew, that was a lot to take in!**
I understand that is a lot to take in, hopefully my explanations has helped you understand the _Event System_ a little more. Thank you for reading, if you want to read up on some more advanced things keep reading.
* * *
* * *
**Advanced Information**
Hello once again, if you're reading this you're wanting to learn a little bit more about the _Event System_. We will be looking at
Player Variables
, Player Switches
, Self Switches
, and Conditional Branches in this tutorial.
Switches
**What is a Player Switch?**
>! Simply think of it as a light switch. You're able to turn it on (True) or you're able to turn it off (False). When you turn a Player Switch
on you're allowing that switch to activate an Event in your game and when you turn a Player Switch
off you're simply deactivating an event in your game. It is to be noted Player Switches
only affect the player who is working it.
**What is a Self Switch?**
>! Self Switches
are the exact same thing as a regular Switch
, just with two small differences. While Player Switches
can turn on/off Events anywhere in your game, Self Switches
are only able to affect the Event it is in. A Self Switch
resets upon re-entering the map.
>! It is to be noted Self Switches
only affect the player who is working it.
**Why even use a Self Switch?**
>! The main reason to use a Self Switch
is simply to reduce clutter in your game and use on Events that you want to have reset when you enter the map again. It is to be noted that each Event has only four Self Switches
.
>! *It is to be noted if you're familiar with rpgmaker, Self Switches
do not reset on that program, they do on Eclipse. In rpgmaker you normally use them one time uses, for example; After looting a chest, it now says it's empty forever. In Eclipse you would use a Self Switch to have something restart when you enter the map again, such as a cloud of bats flying across the map.
**Example of using a Player Switch.**
So I created a simple _Event_ that makes the NPC give the player all his gold, then after he whines about how poor he is.
Event Example
>! 
>! 
**Break Down of Event**
>! A. First thing to notice is that I'm working in the first page and it has no conditions for it to run. Also notice there is another tab with the number 2, if you click it, it takes you to the second page.
>! B. Here I set the NPC's movement and I set it so the player to have to hit CTRL to talk to him to activate Bill's _Event_.
>! C. Here I added the text stating he is giving you the gold. As you can see I also used the _Change Item_ feature to give you 10 gold. Then last I turned the Take Bill's Gold Player Switch
on (true).
>! D. Notice now that I'm working in the second page. The condition for the second page is to run is if
Take Bill's Gold Player Switch
is on (true). If it's not this page doesn't run and sits idle waiting for it to be turned on.
>! E. Here I change the NPC's movement and I still have it set it so the player to have to hit CTRL to talk to him to activate Bill's _Event_.
>! F. Now Bill just says how poor he is. He will no longer give you gold, because you took it all!
>! *Note*
>! If you used a Self Switch
instead of a Player Switch
Bill's Event will reset every time you re-enter the map. Since we didn't however the change is permanent until we turn the Take Bill's Gold Player Switch
back off.
* * *
* * *
**Variables**
**What is a Player Variable?**
>! A Player Variable
is like an empty box, you place things in both of them for storage to be used at a later date. Like a box you usually write something to let you know whats in the box, for example "Kitchen Stuff". Like all good boxes you can always put more stuff in or take stuff out.
>! A Player Variable
in the Event system is capable of storing a number into it, as such you can later call on the Player Variable
to pull the number out at will. Like the box, you label the Player Variable
to let you know what it's used for.
**Why use a** **Player Variable** **?**
>! A very good question, however I can assure you once you start using Variables
, you will wonder how you ever lived without them. Let's say you're wanting to create a romance system with a NPC named "Mina". You create the dialogue, and add choices in the _Event system_, but how can we make her remember how much she loves us, or I dare say hate us? That's right, a Variable
.
**Player Variables** **With Eclipse.**
>! (1)First we need to name our Player Variable.
>! (2) Some people prefer to name and define Player Variables
as they need them on the map. Personally to me it's better to name and define all your Player Variables on the very first map.
>! (3)Comment what your Player Variabl
e
does. Write the name of your Player Variable in the notebook. Also write a small description of what it does.
>! *For this example we're using Love Mina
and we set it to 0.
>! The note I write states "Keeps tracks of Mina's Love".
>! Now let's say the player makes a comment to Mina, she is really enjoys it! Now we need to add one point in our Player Variable "Love Mina".
>! (1) Click Player Variable
>! (2) Select Love Mina.
>! (2) Have it add one point.
>! (3) Done!
>! Now Mina now loves us by an additional point!
* * *
**Conditional Branches**
**What is a Conditional Branch?**
A Conditional Branch can be thought of as a locked chest. As in locked chests require a key to open it and only that one key can open it. A Conditional Branch checks to see if the conditions are met for it to open, it simply asks "Is this the key that opens me?" If the answer is yes it unlocks and runs the code. If the answer is no, it skips over the locked chest doing something else entirely.
**I don't understand.**
>! Let's break it down a little more then. As you can see in the below picture, I'm setting up what my condition (or key) is that will allow it to open. For my example, only if the Player Variable Light
is equal to 0 will it unlock.
>!
>! 
>! The @> with the black box is where you put the code that you want to run when your condition is met and the @> with the red box is where you put the code that you want to run if the condition is not met. It is to be noted if the condition is not met the black square code is completely ignored. However if the condition is met, the red square code is completely ignored.
>! *The squares below are not actually in the event system, I just placed them there to help with my explanation.
**That's cool, now how do I use them?**
>! One of the first things that comes to my mind is a simple fetch system. You can have it when you talk to the NPC it checks if the player has a certain item, for example a "Red Ruby". Using the Conditional Branch it checks if the player has the Red Ruby. If the player does, code is ran that takes the Red Ruby out of the player's inventory, and gives the player gold. If the player doesn't have the Red Ruby, the NPC tells him he wishes he could have a Red Ruby.
>!
>! 
>! *The "End Branch" is just letting you know that's the very end of the Conditional Branch.
>! **What is really great about a Conditional Branch is that you can place a Conditional Branch inside a Conditional Branch to make it check for another condition. You can do this this as many times as you want!
**In closing**
Thank you for reading the guide and I hope some of you found it very helpful. Just remember reading how to work something is great, applying and practicing what you learned will make it stick with you forever.
* * *
**Additional Items Added!**
**Useful things you can do in the Event System**
It's good to see you once again. I just finished updating all the pictures because of the new website change and I thought this would be a good time to show some examples of cool stuff you can do with the Event System. As always I'll show you the Event first, then break it down.
Quest
**Very quick and efficient Quest System**
This is a two page quest system that is very simple to use and takes no time at all.
If you're using a quest system like this it's based on having one of the quest item, however it clears any amount of the quest items in your bag, of course rewarding you for each item that is taken.
Page 1
>! 
Page 2
>! 
**Page 1**
As you can see on the first page I have it set up when you talk to the person it checks if you have at least one _Warm Bread_. If you possess at least one _Warm Bread_ it activates the Self Switch A (goes to page 2). If you don't have any _Warm Bread_, it informs you that you need _some Warm Bread_.
**Page 2**
There is two things of note here; The first is that I set the Condition for Page 2 to load if Self Switch A is True (On). The second is that the Trigger is a Parrallel Process (instead of an Action Button). What this means is that page 2 only loads when Self Switch A is turned on and the Parrallel Process automatically runs all the event code on page 2 as soon as it's switched on.
As you can see I set a Conditional Branch to check if you have _Warm Bread_. If you have _Warm Bread_ it takes one away and grants you 5 Experience Points, then it keeps looping because it's a Parrallel Process. So effectively it runs really fast clearing all the _Warm Bread_ out of your bags and grants you your experience points*. Once I run out of _Warm Bread,_ Self Switch A is turned off and the event goes back to page 1.
* I could as easily have it give you gold in addition of experience points for each item or create a text message outside the loop.
**Some food for thought**
This is a very quick and easy way to do your Quest Systems without any source edits. In addition you can easily tweak the event code to have it to check or take more/multiple items.
* * *
**Zone Level Check**
**Zone Level Check**
Although this is a very simple Event, many people seem to have problems with it. I have been asked repeatedly how to have it check your Level to see if you're a high enough Level to enter a zone/dungeon.
Page 1
>! 
Page 2
>! 
**Page 1**
You first create a Conditional Branch that checks if your Level is equal or greater than a set number (in this instance Level 10). If you're at least Level 10 it turns on Self Switch A and goes to page 2\. If you're Level 9 or lower it informs you that you need to be Level 10 to enter this area.
**Page 2**
I just had it simply change the door graphic to open and warps you to your new location. You can easily have it say something, make a sound play for the door opening, or any other possibilities. You can also set page 2 as a Parallel Process to have it instant warp you instead of clicking it again.
* * *
**In Closing**
Thank you for reading and hopefully it will help. I plan on adding more examples later of stuff you can do. If you have any suggestions of something you would like to be seen done feel free to post! -
Edit Sorry for the delay, having issues with the screen cutting off. Below is step by step what you do in each box. Forgot a step and added it back. Also the text need to be set to player, it kinda switched it up on me.
Truly sorry, just one of those forgetful days.
Although you can do what you wanted to do with Switches, a conditional branch in the events will suffice and is cleaner.
Here is how the actual code needs to be structured (although is slightly cut off).
>! 
Here is step by step guide for each box.
>! 
Here you can see him saying tutorial stuff, because I'm Level 9 or lower. However at Level 10, he says something new! Only if we had some bread!
>! 
Oh wait I spawned some in and have some now!
>! 
Right now you can only check if the player has the item, however it doesn't let you check for the amount of an item, although you can take any amount of the item.
Also you can't assign it to a variable to do the same thing. -
If there ever was a post on how not to recruit a team, this would be it.
With all the spelling errors, grammar errors, the fact you don't want take the time, or effort to properly write a recruitment post, no one will take this seriously.
Suggestions
1\. Proper punctuation, spell checking what you wrote, and proper grammar makes a world of difference.
2\. Take the time and effort to make a legible and reasonably easy post gives others an idea of what kind of person you are. It instills confidence that you know what you're doing.
Here is an example that might help you in the future.
>! Hello Eclipse community! Although I just joined the forums recently, I have a burning desire to develop and program a game. I'm currently looking for fellow team members to assist in such a great endeavor. I'm really looking for a dedicated team to match my personal desire to be a great team leader and develop something great.
>! I will pay for the domain and website hosting, I will handle the finances, and will pick up support for what we need. Most likely the game will be free to play, so that everyone can enjoy the game. Please send me a message on the Eclipse forums, or feel free to message me at
[email protected] with any questions, or concerns you might have.
>! I look for these qualities in a person who would like to join the team;
>! 1\. Highly motivated.
>! 2\. Be able to speak and understand the English language, as we will be working in the english version of Eclipse.
>! 3\. Be mature and 18 years of age.
>! 4\. Know how to have fun and enjoy your work. -
Actually never used Hamachi, so can't offer too much assistance.
Have you looked at the top of your server to make sure the Ip and Port matched?
 -
If the problem just started recently, you can always try a system restore. Is worth trying before you wipe the hard drive.
Go to Start Menu, then Program, then Accessories, then System Tools, then System Restore. Just change it back to when you wasn't having the problems. -
Welcome to the forum!
Changing the maximum amount of items for your game using Eclipse Origins is quite easy. All you need is VB6 and the ability to change a number in a single line of code.
Step 1) You need to close your server and then you need to open Server.vbp.
Step 2) Open up the Modules folder on the right side of your screen and double click
"modConstants"
Step 3) Find the line
```
Public Const MAX_ITEMS As Long = 255
```
Step 4) Change the number "255" to whatever number you want.
Step 5) Click "File" (located top left corner), then click "Make Server.exe".
Do the exact same steps in Client.vpb. It is to be noted the numbers must match in the Client.vpb and Server.vpb.
It is also good to note that in the same area you can change other game constants.
You will also need to send your new client to anyone trying to join your game. -
I have to say it's different, but I like it. Keep up the good work.
-
Unfortunately there is no legal way to download it for free. You would have to check sites such as ebay for it. Also is possible people in the community who have it can help with some code if you need it.
-
Thank you Draken, forgot to mention that. That would have caused some headache.
-
Changing the maximum amount of players for your server using Eclipse Origins is quite easy. All you need is VB6 and the ability to change a number in a single line of code.
Step 1) You need to close your server and then you need to open Server.vbp.
Step 2) Open up the Modules folder on the right side of your screen and double click
"modConstants"
Step 3) Find the line```
Public Const MAX_PLAYERS As Long = 80
```
Step 4) Change the number "80" to whatever number you want.
Step 5) Click File located top left corner, then click "Make Server.exe".
Do the exact same steps in Client.vpb. It is to be noted the numbers must match in the Client.vpb and Server.vpb.
In that same area you can change other game constants. -
If you don't want to take the time to erase everything you can simply delete the map.
Step 1: Close your server
Step 2: Delete map1.dat - map3.dat located in your eclipse folder: Eclipse/Server/data/maps/
Step 3: Start server and the blank maps are populated again. -
Welcome to the forum. Here is a very great tutorial that will help you out.
http://www.touchofdeathforums.com/smf2/index.php/topic,68363.0.html -
Legend of Grimrock
http://www.youtube.com/watch?v=_HnTeQFBIq0
Legend of Grimrock is a relatively new dungeon crawler that has an old school feel, with new school graphics. The game is similar to the Eye of Beholders and Dungeon Master rolled up into one.
The game has a very harsh difficulty that requires the standard 4 Square movement kite to survive. Also the game has tons of puzzles that make you think.
The best thing about the game is a dungeon editor is going to be released for it soon for it and it looks quite well. Overall for the price of the game and no drm on the game makes it my favorite game that has been released lately. -
Run-time error '10048' "Address in use" is an error that is given when you're already running a Server.exe in your processes and you try to open up another one.
You can only have one server running at a time. If for some reason you're not seeing the icon on your task bar, you need to close out the process first. You can either do this by the task manager or restarting your computer. -
Open Task Manager (Press Ctrl, Alt, and Delete key), then click on the tab "Processes". Look for "Server.exe" and close it. Try restarting your server after.
If that doesn't work, try restarting your computer.
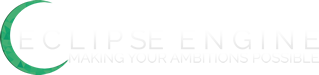
Item animation
in Q & A
Posted