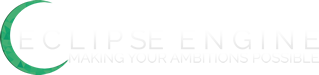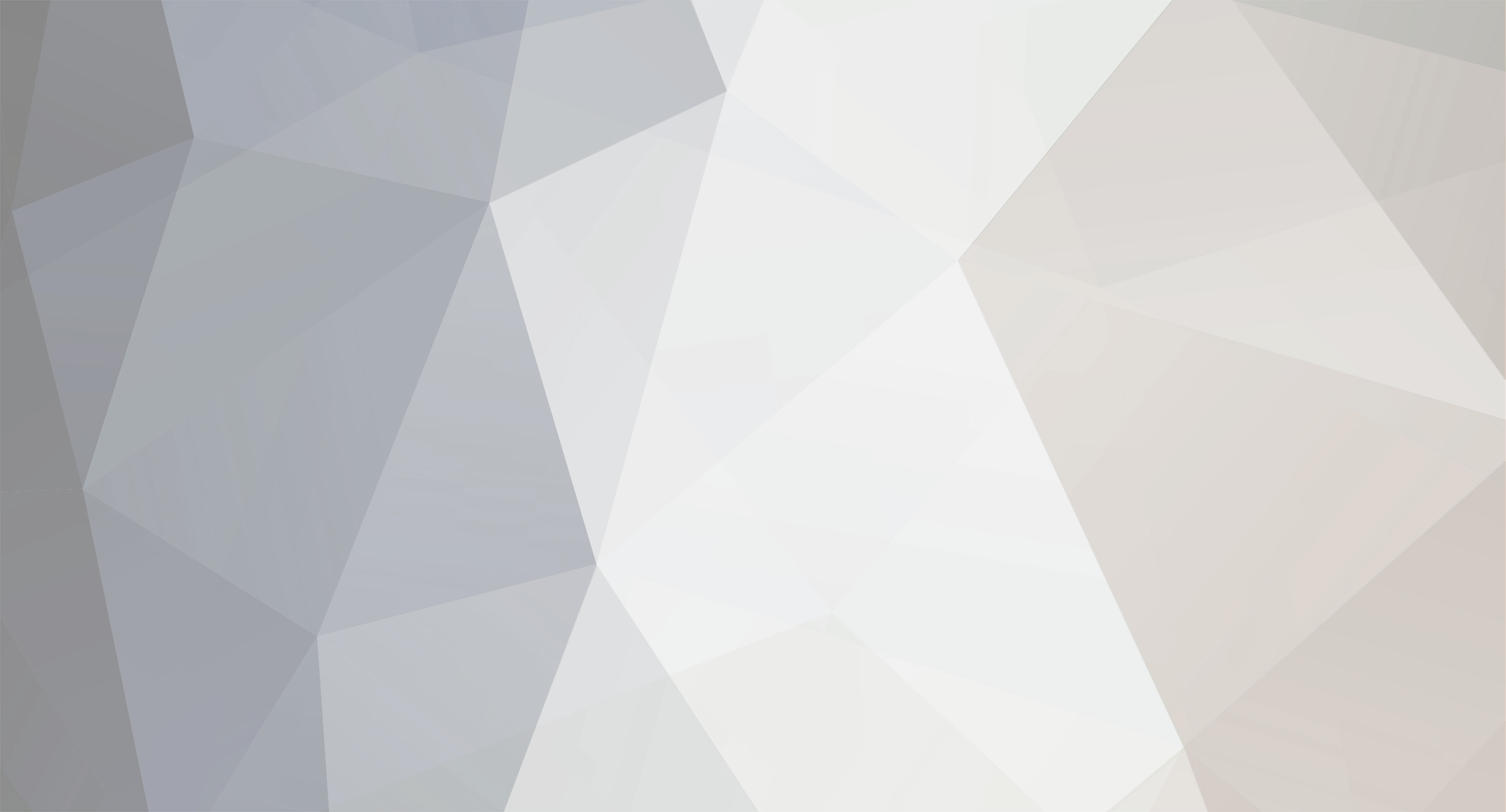
XPiXel
Members-
Posts
343 -
Joined
-
Last visited
Never
XPiXel's Achievements
Newbie (1/14)
0
Reputation
-
**Question: **How do I make the player use a different part of the sprite file? **What I'm Trying To Do: **I'm trying to make the player sprite use a certain part of the sprite file (for example, using an attack animation, then timer, then the next frame of the attack animation. another is that i want the player to use a certain part of the sprite for a casting animation). I also need this for NPCs and paperdolls. Could also help if its global/everyone could see the sprite change. **What I've Tried: **I've studied a bit of how the part of the sprite is decided and I think these are related to what I need, but I'm not quite sure: ``` With rec .Top = spritetop * (Tex_Character(Sprite).Height / 4) .Bottom = .Top + (Tex_Character(Sprite).Height / 4) .Left = anim * (Tex_Character(Sprite).Width / 5) .Right = .Left + (Tex_Character(Sprite).Width / 5) End With ``` ``` ' Check for attacking animation If MapNpc(MapNpcNum).AttackTimer + (attackspeed / 2) > GetTickCount Then If MapNpc(MapNpcNum).Attacking = 1 Then anim = 4 End If Else ```
-
Go to the Item Editor and select either Weapon, Armor, Shield or Pants as the type of item. In the Equipment Data section that appears when you select the right type of item, there will be a scrollbar in the bottom-right part of the screen and beside it is paperdoll. Change that.
-
**Updated with Chapter 5 on the Item Editor.** For the next update, I'll demonstrate how to use the Resource Editor. Also, I just noticed that reading this tutorial is a pain, so I'll add some visual aid so it doesn't look like a gigantic wall of text with seemingly no end.
-
Updated this so I don't need to have a spamfest with all the questions I post.
-
~~I've looked through the forums on a tutorial on how to change the size of the game client, but all I've been seeing are tutorials that scale the screen or change the resolution and not make it windowed at all.~~ ~~Could you give me an idea on how to make the client sort of "fullscreen", but not scaled. I'd like the outside screen to be black, and the center, the game screen. Thoughts on how to make this work out?~~ Just one more question not worth another thread. Anyway to have a 3-frame global attack animation? I appreciate everyone's help.
-
Anyway to make the weapon make a sound when you attack an NPC/player in a non-safe zone? I don't want to make a sound when you attack a player in a safe zone or an event. Thanks. I understand that the sound effect is solely for the equipping, but yeah.
-
**Updated with Chapter 4 on the Map Editor.** I'll show how to make items with the editor on the next update.
-
Welcome! My name is **ArtisanX. **I've been here in the Eclipse community for quite a while now. Back in 2009, I began to interest myself in the world of game development. Seeing that a basic 2D ORPG would be the easiest path for a young wanna-be developer in his early teens, I first visited Eclipse back when Evolution and Stable were still famous, and I thought I would share the knowledge that I have gained by lurking and contributing to the community. I'll admit it, and most will too: Being a game developer is not as easy as it seems. You will encounter mighty compilation errors, crooked artworks because you moved your mouse a bit to the side, a missed note when composing your beautiful 8-bit masterpiece- Okay, I'll give it to you straight. You're going to have problems, so listen very carefully or the mighty RTE 53 will fall on your future players (slaves). **Chapter One: Requirements - Getting Started** Before downloading Eclipse Origins, I highly encourage you to obtain these programs first: 1\. Eclipse Origins Run-Time Installer (Search around the forums) 2\. Visual Basic 6.0 (Not the Portable Version) 3\. WinRAR (or any archive extractor) Install all of these first, or you may not be able to follow. Most people have a problem with finding a copy of Visual Basic 6.0\. You can go around your local computer store and ask for one, or go banging down Microsoft's doors. I installed mine with an old copy that came with my father's VB6 guide. **Chapter Two: The Right Engine - Getting it to Start** If you wish to use an open-sourced version of Eclipse Origins, I highly encourage you to use the official base engines [here](http://www.eclipseorigins.com/community/index.php?/page/index.html/olddownloads.html). These will have all the basic systems you need. If you need a certain feature implemented though, you may take one from the Custom Versions board [here](http://www.eclipseorigins.com/community/index.php?/forum/56-custom-versions/), or you could look for the source code of the feature you wish and implemented it to your base [here](http://www.eclipseorigins.com/community/index.php?/forum/76-source/). Once you have the engine you want, extract it to your desired location and boot the client up. If you get an error saying **Run-time Error 53**, then you did not install the Eclipse Origins run-times as said in the first chapter. Also, attempt to open **client.vbp**. If it refuses to open or if Windows is asking you to give the right software, then you did not install Visual Basic 6.0 right. Install these, or you may be unable to proceed to the following chapters, but the run-times are essential no matter what. **Chapter Three: Admin Panel - Becoming the Master of Your World** If you got the client to work right, boot up the server and select the **Register **tab. If you are unable to register your character, you did not run the server application. Type in your desired credentials and you will proceed to the **Character Creation** screen automatically. Give your character a name, class and sprite, and you will automatically log-in the game upon selecting Accept. As a normal player, you can move, attack monsters, interact with NPCs and chat with other players. You are, however, unable to edit the game to your will. To do this, go to your **server application** and select the **Players** tab. **Right-click **on your name and select **Make Admin**. You will become an administrator and your name will turn yellow if you did this process right. Now how do you edit your game? Press the **Insert** key and the **Admin Panel** will open. The Admin Panel can be used for various god-like functions. You can moderate players by using the **Kick**, **Ban**, **Warp2Me** and **WarpMe2** commands. These commands can be used to monitor the game (and your supposed slaves). The **Kick** function is used to automatically return a player to the main menu, but this means the player can return upon re-logging. The **Ban **function is like the the previously mentioned, but this will not allow the player to re-log. **Warp2Me **and **WarpMe2** are teleportation commands. The former is used to warp a player to you, while the latter is used to teleport to the player. Below these four commands is the **Set Access** button, used to set a player as an administrator or to a certain rank, so be careful with this one.** WarpTo **will teleport a player to a desired map number, while **Set Sprite **will change the player's look to the desired sprite. Now we come to the seven editors. These are** Map**, **Item**, **Resource**, **NPC**, **Spell**, **Shop** and **Animation**. These will be explained in the following chapters. But first, let us finish off the remaining functions of the Admin Panel. **Loc **will show your coordinates, **Map Report **will show the number of empty maps, **Del Bans** will unban all banned players while **Respawn** will make the map reset, allowing NPCs that are waiting for their respawn time to finish to automatically spawn**. **You can spawn items on the ground using the **Spawn Item** command, while **Level Up** will bring you to the next level. Finally, you can take an image of your map by selecting **Screenshot Map**. **Chapter Four: The Map Editor - Creating your Visual Paradise** Upon selecting the **Map **button on the **Admin Panel, **the **Map Editor **will open. With this interface, you can design and build your own maps. The big scrollable box on the upper-left corner of the editor is where the selected **tileset **is. A **tileset **is a set of 32x32 pictures compiled to a single picture. It is usually used to segregate tiles and organize them based on what area the tileset is supposed to be used in. To change the map, **click** on a tile on the scrollable box that you want to use and go back to your **main game interface**. Now **click **on the desired tile you wish to change. The scroll bar below the box is where you select the tileset you want to use. Now, on the right-hand part of the editor, you'll find a set of circular buttons. These are where you select the **Layers **you wish to use. These are **Ground**, **Mask**, **Mask2**, **Fringe **and **Fringe2**. The **Ground **layer is used for tiles you want the player to step on, namely grass tiles or road tiles. The **Mask** and **Mask2 **layers are used for tiles that you want the player to step on, **but** this layer is **above **the ground tiles, so if you want to put anything above the ground tile that the player steps on like a flower or a manhole, use this layer. **Fringe **and **Fringe2** are above the ground, mask and player layers, used to cover the player. Use this if you want to cover your player behind the roof of a house or when the player is behind a tree. There is another bar below the layers, and these are what I'd like to call **Mapping Styles**. These are ways of selecting a set of tiles grouped together to easily show an animation or tile quickly. Now we come to the **Mapping Type**. These show the currently selected **Layers**, the **Attributes**, **Directional Block **and **Events**. Selecting **Attributes **will allow you to change the **tile type **of something on the map. **Blocked **is used to prevent the player from going to a tile you don't want him to step on. **Warp **is used to teleport the player to a certain player upon stepping on the tile. **Item** will spawn a desired item on the tile, while **NPC Avoid **is used to block passage to non-playable characters. **Key **and **Key Open **is used for locked areas, if you want the player to enter an area only with a required item. **Resource **is used to spawn something you created from the **Resource Editor**. **NPC Spawn** is to spawn an NPC on a tile. This will only show NPCs you have listed on the **Map Properties**. **Shop** and **Bank **open their respective interfaces upon stepping on the tile, while **Heal **and **Trap **are used to add or subtract health from a player. **Slide **is used to make the player slide to an area upon stepping on a tile, while **Sound **plays a sound upon stepping on it. To make these attributes set to a tile, select an attribute and click on the tile you wish to change. If you wish to remove an attribute, right-click a tile. **Directional ****Block **is used to prevent a player from going to an area from a certain direction, while the **Events **are used by the **Event Editor**. Now we go to **Map Properties**, selected by clicking on the button that says **Properties **in the bottom-left corner of the editor. Here, you can change the **map**, **map size**, **warp upon going to a corner**, **the NPCs that spawn there**, **the music that plays in the map** , **the map overlay** and the **weather and fog effects** the map uses. **Chapter Five: The Item Editor - Emphasis on Possession** The **Item Editor **is another essential part of your **Admin Panel**, and allows you to create various objects that your players may find, drop, create and use as they traverse through your game. The first thing you should notice upon opening your editor is that big white box that occupies most of the space in the left part of the editor. This is the **Item List**, where you select a slot to modify, create or delete the virtual possessions. The three buttons at the lower-right corner of the editor labelled **Save**, **Delete **and **Cancel** are the ones you should click should you make your final changes to something or make a horrible mistake. **Save **will close the editor, applying any changes to the game as soon as the new data is sent to the server. **Delete **will remove an item slot, emptying it and allowing you to have a new, neat slot for a new inventory item, but note that deleting or modifying an item from a data slot will also change your players items. For example, if you change your **Basic Sword **to a **Mighty Generic Sword Name That Kills All**, everyone with a Basic Sword will have the new item assigned to that certain slot, so keep that in mind. **Cancel **will close the editor, reverting any embarrassing mistakes you made to the slots. Anyway, let's get started on creating your precious **items**. The first thing you should notice in the **Info part of the editor** is the name. This will be the **name** of the item you wish to make/change. The next part is the **picture** and the **item type**. The **Description** will show the text that will appear in the description box when you hover over an item. **Pic **or **Picture** will show the image you wish to use for the certain item you want to create, while the **Type **should depend on what item you want to make. Let's save that for later. The **price **on the right side of the editor will be the item's default item worth, and will change what its buy or sell price will be in a store. **Bind Type **will change if a player can remove an item upon equipping or obtaining it. **Rarity **will change the item color of the item in its item description box, depending on what rarity you set it to. **Anim **or **Animation **will tell what animation it will play upon using the item, while **Sound **will tell what sound will play when you equip/use the item. **Class Req**, **Access Req **and **Level Req **are requirements that you must meet to be able to use the item. For example, if you use **Class Req **and assign it to **Cleric**, only **Clerics** can use that item, while **Access Req **will require a certain admin rank for usage, and **Level Req **will require you to have the level you set it to or higher. The box at the bottom saying **Requirements** are the stat requirements you must meet to be able to use that item. If it is set to **STR 10**, then you must have at least 10 points allocated to Strength to allow usage. Now let's go back to the **Item Types**, selected by editing the **Combo Box** that shows up below the **Pic **part of the screen. **Each item type is unique in its own way. **These are: **Weapon**, **Armor**, **Helmet**, **Shield**, **Consume**, **Key, ****Currency **and **Spell**. Each of the item types have its own box that shows up when you select them, since they have their own custom aspects depending on what you want to make, except for **Weapon**, **Armor**, **Helmet **and **Shield, **which share their own box and **Key** and **Currency**, which does not have a box. **Equipment Data **opens when you select one of these four. In the **Equipment Data **box are options that only the first four item types can possess. **Object Tool **and **Speed **are for weapons only. **Object Tool**, which can either be set to None, Rod, Pickaxe or Hatchet, are tool types you can set a weapon to have so you can use it on a resource. **Speed **is how long it takes for you to attack again with that weapon after using it. **Damage **is a number you set to an item so that your base attack increases upon equipping the item. **The five stats with a plus before them are the stats that will be added to you upon equipping that item**. The last part of this box is the **Paperdoll**, an image that layers on your character so it looks like you are wearing/holding it. Selecting **Consume **will show you **Add HP**, **Add MP **and **Add EXP**. These should be self-explanatory, but I'll tell what they do anyway. Upon usage, the player will regain HP/MP/EXP by the number you set them to. **Key **is used for items you will require the player to have to open a door or gate. **Currency **is a stacked item-type which allows you to have multiple amounts of that item in a single inventory slot. Currency is used for trades and shops. Finally, **Spell **will give the player knowledge to the assigned spell and allow him/her to use the spell upon usage of that item. Now that you know how to create your own item, why not do so and try it out? Open your **Admin ****Panel **and use the command **Spawn Item **to spawn the item you just created on your ground. You can use **SPACE **to pick up dropped items by the way! **Items you have **will show up in the **Inv** or **Inventory**. You can use items in the **Inventory **by double-clicking them, and you can drop them by right-clicking on them. That concludes the fifth chapter of this tutorial. **Chapter Six: The Resource Editor - Gathering All Day** **Chapter Seven: The NPC Editor - Your Monsters, Bosses and Annoying Townsmen** **Chapter Eight: The Spell Editor - What's an RPG without Magic?** **Chapter Nine: The Shop Editor - Ripping Off People in the General Store** **Chapter Ten: The Animation Editor: The Fire that Supposedly Burns You** **Chapter Eleven: The Event Editor - Talking Has Never Been Easier** **Chapter Twelve: Visual Basic 6.0 - The Source Code** **Chapter Thirteen: The Client Folder - Managing your Graphics** **Chapter Fourteen: The Server Folder - Managing your Database** **Chapter Fifteen: The People's Reception - Public Release** I'll continue to update this. Just a little contribution compared to the things you guys have done for me.
-
@Domino_: I don't understand. I checked ModGraphics and how the Trade/Shop/Bank windows were drawn and I don't see anything involving picScreen using its brown backcolor. Mind pointing out the sub involving this? Thanks.
-
~~I just need some quick questions answered. Thanks.~~ ~~1\. If I manipulate the inventory and change the height and width, will the system automatically adapt to the slots? If not, how can I make it do so?~~ ~~2\. How do I stop player movement?~~ ~~3\. Just another question. When the Shop/Bank/Trade window opens, I noticed picScreen will turn to the brown picture box it was. Anyway to change this?~~ That did it. Thanks, everyone.
-
Bump. I still want to know how to make the chat drawn to screen or GUI translucent in DX8.
-
~~I'm just looking for a tutorial for Eclipse Origins 3.0 or a little hint on how to change the size of picScreen and drawing the chat to screen/placing the GUI on picScreen? Thanks in advance.~~ ~~Scratch that. I just need to know how to draw the chat to the screen or how to make the GUI translucent. Thanks.~~ Found out on my own.
-
Sorry, but I don't quite get it. How do I change the photo, since I changed the photos (I changed the ones in \graphics\gui, 41.png and 42.png), changed some things in modGeneral and interface.ini but it doesn't show up. Could you point out the specific code? What I want to edit is the base health bar (the one without health) and then edit the actual health bar (the one that actually shows health)? (Note: I'm sorry if I sound like some serious n00b here, but I gave up on Eclipse Origins a year ago and then suddenly DirectX 8 happens and then so suddenly I look so retarded with all the changes.)
-
So I've decided to use Eclipse Origins again, and this time, I've decided to use Eclipse Origins - The Final Frontier, which I am pretty sure is kind of similar to the other DX8 engines. Today I'd just like to ask how the health bars are drawn. I want to know how they are drawn, where to place my health bar files and where the snippets related to the health bar are in the source. Thanks in advance, ArtisanX. **EDIT: **I used the old way of drawing the health bars. The problem is fixed and resolved.